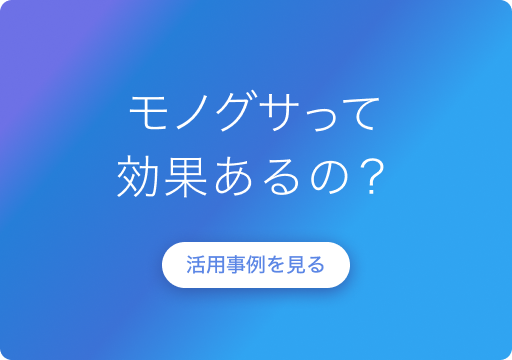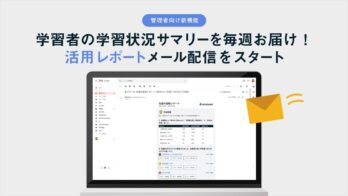こんにちは! Monoxerの氏家です。
こちらの記事では、
「モノグサに興味はあるけど使い方がわからない...」
「モノグサって何ができるの?」
「パソコンは得意じゃないけど大丈夫?」
といった不安をお持ちの先生方に、解いて憶える記憶アプリMonoxerを用いた問題の作り方をご紹介していきます!
生徒様がアプリ上で問題を解くまでに先生方が何をしなければならないのか、気になりますよね👀とってもシンプルな方法で先生方オリジナルの問題を作ることができます。パソコンの操作に自信がなくても心配いりません👍
第1弾は『英単語編』です!
ぜひ最後までお付き合いください!
1.フォーマットのCSVファイルをダウンロード
Monoxer管理者マニュアルのサイト内に問題を入力する際のフォーマットとなるCSVファイルをご用意しております。
今回は「単語形式(英単語学習_標準)」を使用します。

2.問題・解答を入力
ダウンロードしたフォーマットのCSVファイルに見本として入力されている英単語は削除してください。「//この行より下の行を編集してください」と記載のある行の下に出題したい英単語と日本語訳を入力します。
普段の小テストや宿題のプリント作成に使用されているExcelファイルやWordファイルからコピー&ペーストするだけでもOKです!

3.ファイルを保存
ファイルを保存する際には、必ず「CSV UTF-8(コンマ区切り)」の形式を選択してください。「.xls」「.xlsx」、他の形式には対応しておりません🙇♀️上書き保存の場合には変更なしでOKですが、別名で保存する場合には必ずご確認お願い致します!
4.Monoxer管理画面にログイン
CSVファイルが完成したら、生徒の皆さまに配信するための準備に入ります。
まずはMonoxer管理画面にログインします。弊社ホームページ右上の「管理者ログイン」をクリック後、新規登録時にご自身で設定していただくMonoxerIDとパスワードを入力します。


5.Book作成画面へ
ログインができたらBookの作成へ進みます。
Monoxerでは、生徒様に配信する問題のまとまりをBookと呼んでいます。普段お使いのワークや問題集のようなイメージです!ログイン後の画面から1「Books」、2「Booksの作成」の順にクリックするとBookを作成する画面へと進むことができます。

6.インポート
続いて「インポート」と呼ばれる作業を行います。Book作成画面が表示されましたら、1でのボタンで先ほど作っていただいたCSVファイルを選択し、3の作成ボタンをクリックします。今回は音声や画像を用いた出題はしませんので、2のボタンはスキップしていただいてOKです👌この「インポート」と呼ばれる作業によって作成していただいた問題がBookとなり、いつでも配信できる状態になります。

7.Book完成!
最後に右上の「公開する」ボタンをクリックして完成です!

これで生徒の皆さまに配信する「Book」を作ることができました。
このあとタスク配信の作業を行うことで、生徒の皆さまに実際に取り組んでいただけるようになります。もしも操作に困ったときには専任のスタッフがサポート致しますのでご安心くださいね😊
また、Monoxerでは、英単語の他にもディクテーションや漢字の手書き学習、理科社会の学習に便利な1問1答など、様々な出題形式で問題を作ることができます!
下記の記事で作り方をご紹介しておりますので、ぜひこちらも合わせてご覧ください👀