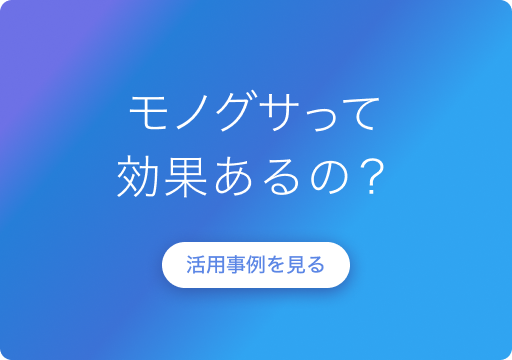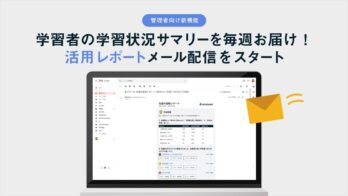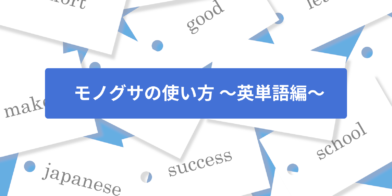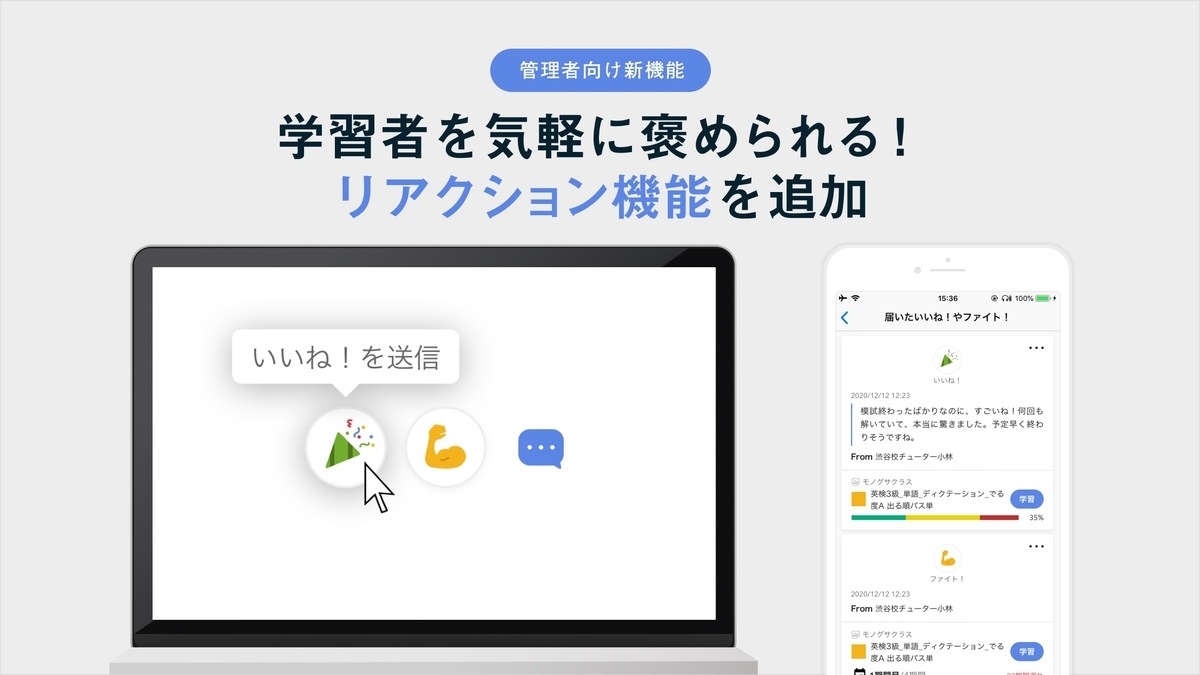
こんにちは!開発チームの廣川です。
まさに梅雨な天気が続いておりますが、皆さまいかがお過ごしでしょうか。Monoxer社は今月4名メンバーが増え、15人の会社になりました✌️
さて、今日は新機能をご紹介させてください😆
昨日、組織機能をご利用中のクラスオーナー・クラス管理者向けの新機能「リアクション機能」が追加されました。この機能を利用することで、学習者の記憶度や学習計画の進捗に対して「いいね!」や「ファイト!」を送信できます。
一体どんな機能なのか?具体的な機能内容や利用方法をご紹介していきます🎉
- いいね!&ファイト!の役割
- [アプリ]学習者が受け取ったリアクションを確認する方法
- [WEB管理画面] リアクションの送り方
- [WEB管理画面] リアクションにコメントをつける
- [WEB管理画面] リアクション履歴の確認
- [WEB管理画面]コメントのテンプレートを作成・編集
- よくある質問
いいね!&ファイト!の役割
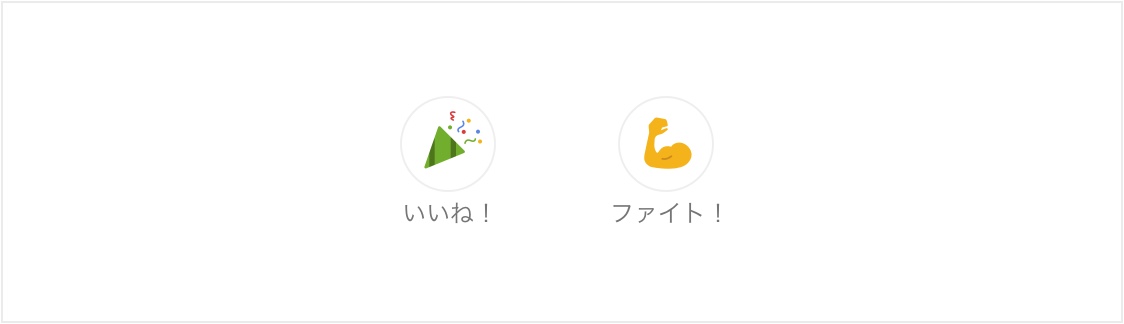
これまで、管理者(先生)と学習者(生徒)のアプリ上でのコミュニケーション手段はトピック機能と会話機能しかありませんでした。
管理者から学習者にもっと気軽に励ましの気持ちを伝えられたら学習者のモチベーションになるのではないかと考え、今回リアクション機能を追加いたしました!😁 私たちは「いいね!」と「ファイト!」を合わせて、リアクションと呼んでいます。
[アプリ]学習者が受け取ったリアクションを確認する方法
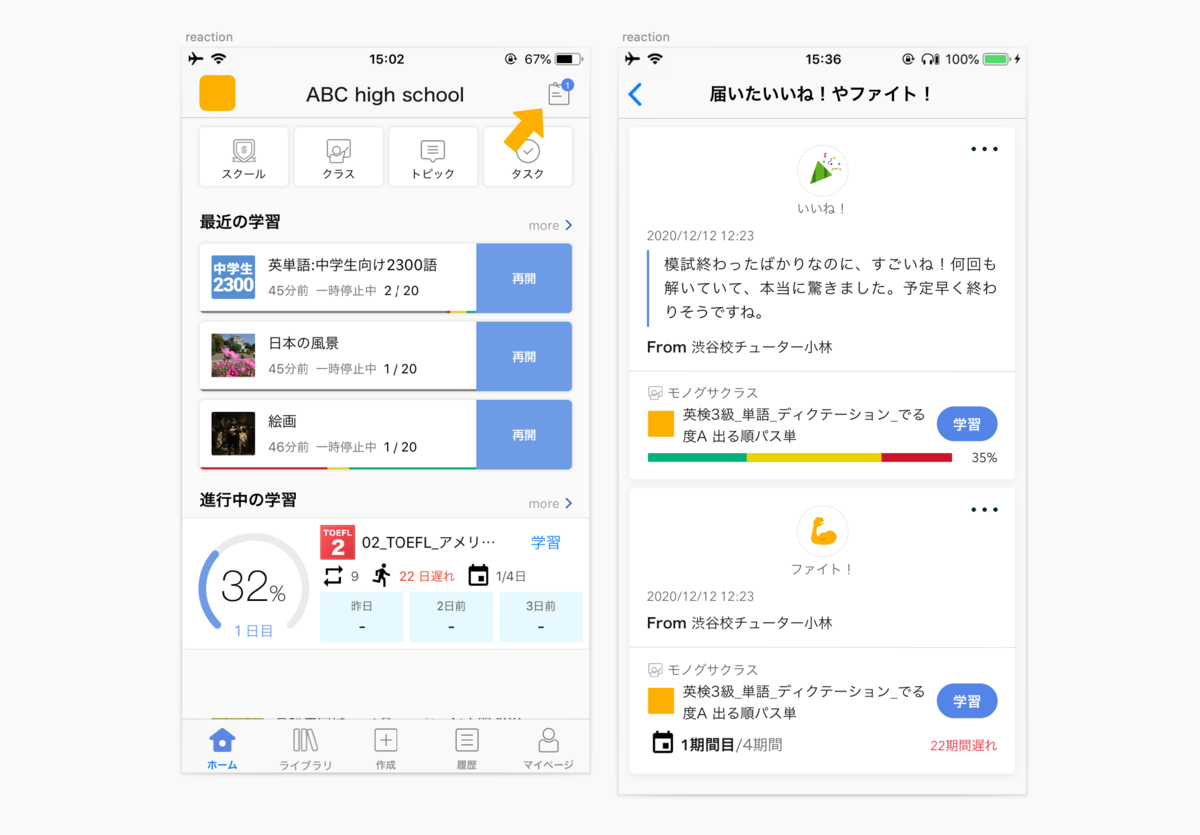
管理者がWEB管理画面で送信したリアクションは、ほどなくして学習者のアプリに届きます!💪 短いコメントをつけることも可能です。この時、プッシュ通知がONってなっいる場合は、プッシュ通知が届きます。
届いたリアクションは組織の画面から確認可能です。(上記画像・左)右上のアイコン(黄矢印)をタップすると届いたリアクション一覧を確認できます。(上記画像・右)
[WEB管理画面] リアクションの送り方
管理者はクラス管理画面からリアクションを送信できます。送り方は3パターンです。
1. 学習者各々の記憶度に対して送る
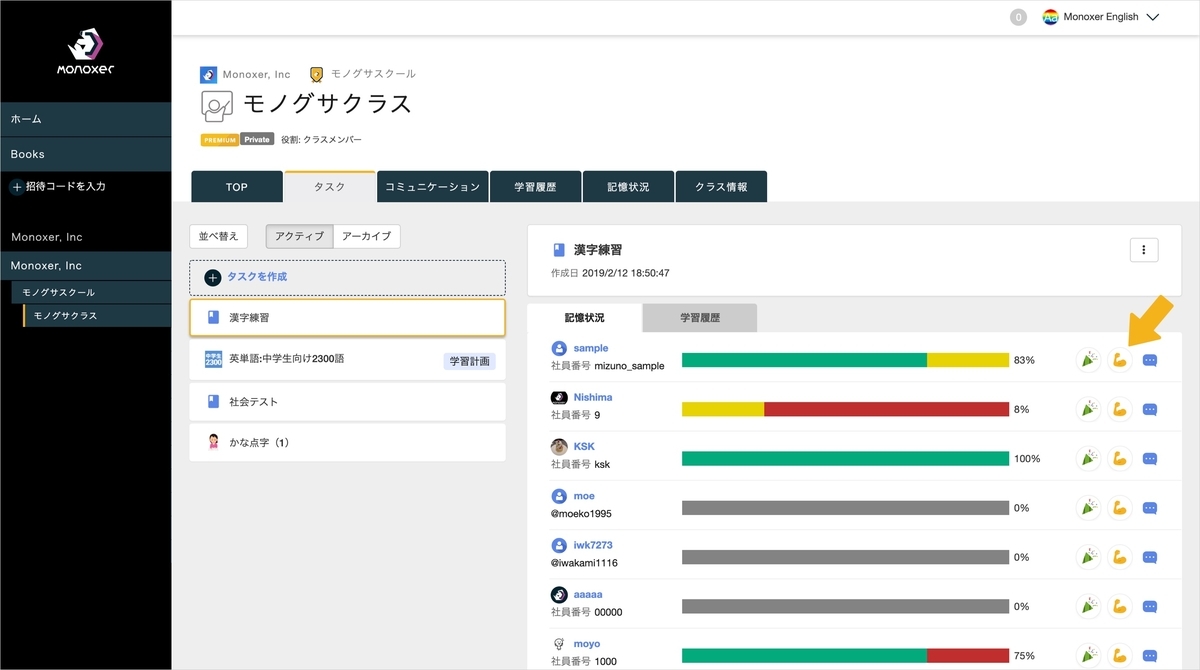
タスクタブからタスクを選び「記憶状況」を確認すると、以下のような画面が表示されます。黄矢印の部分からリアクションを送信可能です。
同じBook、同じ学習者に対するリアクションは一度送ると、1時間経過するまで新たなリアクションを送信できなくなります。
2. 学習者各々の学習計画の進捗に対して送る
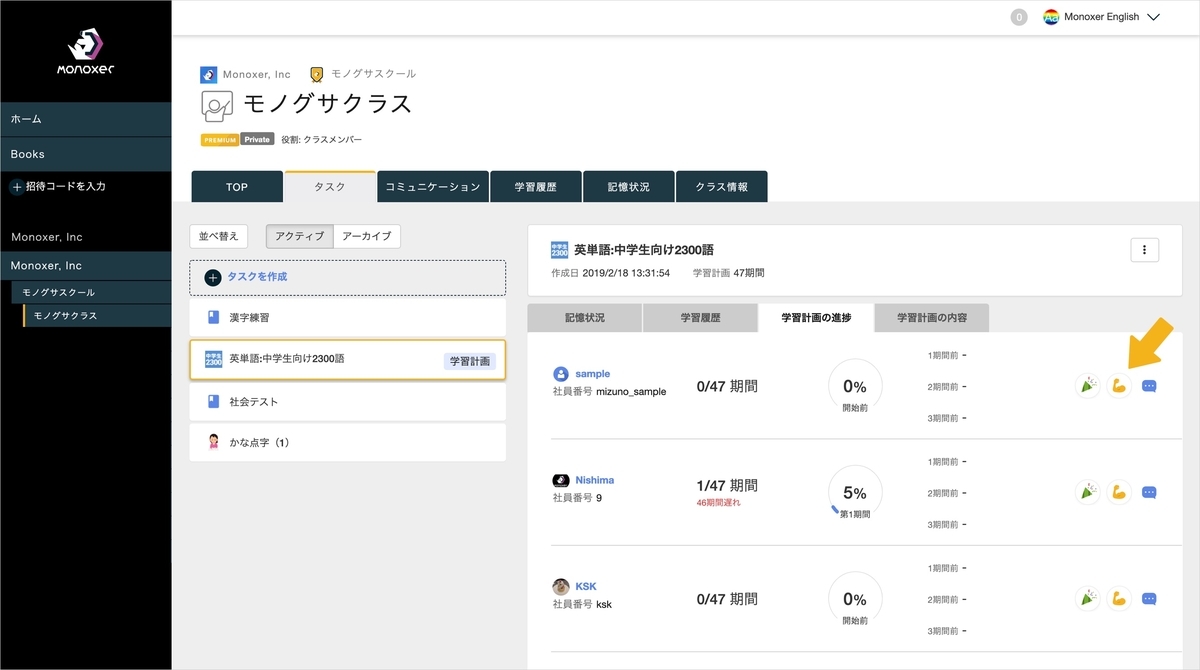
タスクタブから学習計画付きのタスクを選び「学習計画の進捗」を確認すると、以下のような画面が表示されます。黄矢印の部分からリアクションを送信可能です。
3. 複数の学習者の記憶度に対して送る
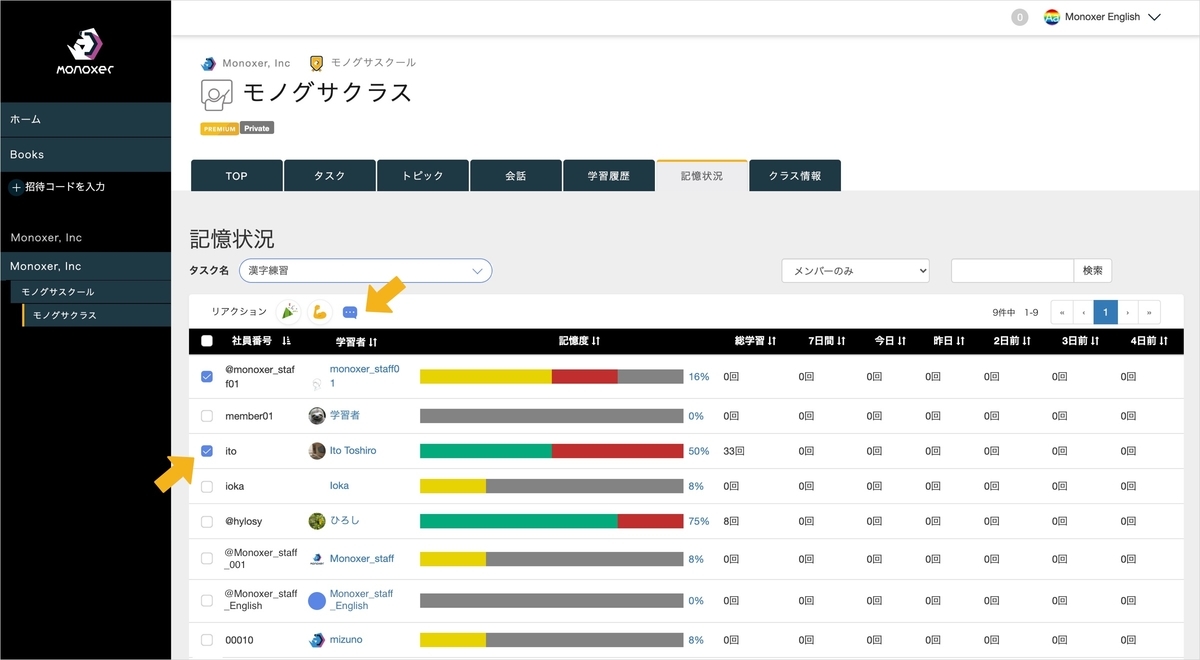
記憶状況タブから複数の学習者に対してリアクションを一括送信することもできます。リアクションを送信したい学習者を選択すると、黄矢印の部分にリアクションアイコンが表示されます。
[WEB管理画面] リアクションにコメントをつける
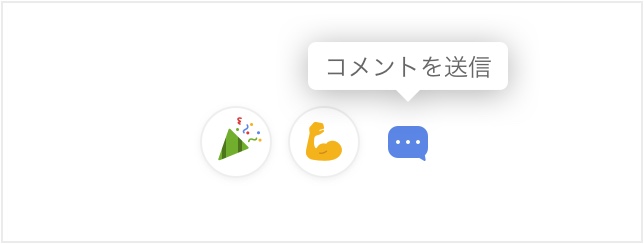
リアクションを送信する際に、コメントをつけることも可能です。「いいね!」と「ファイト!」アイコンの右側の吹き出しアイコンをクリックすると、以下のような画面が表示されコメントを記入できます。
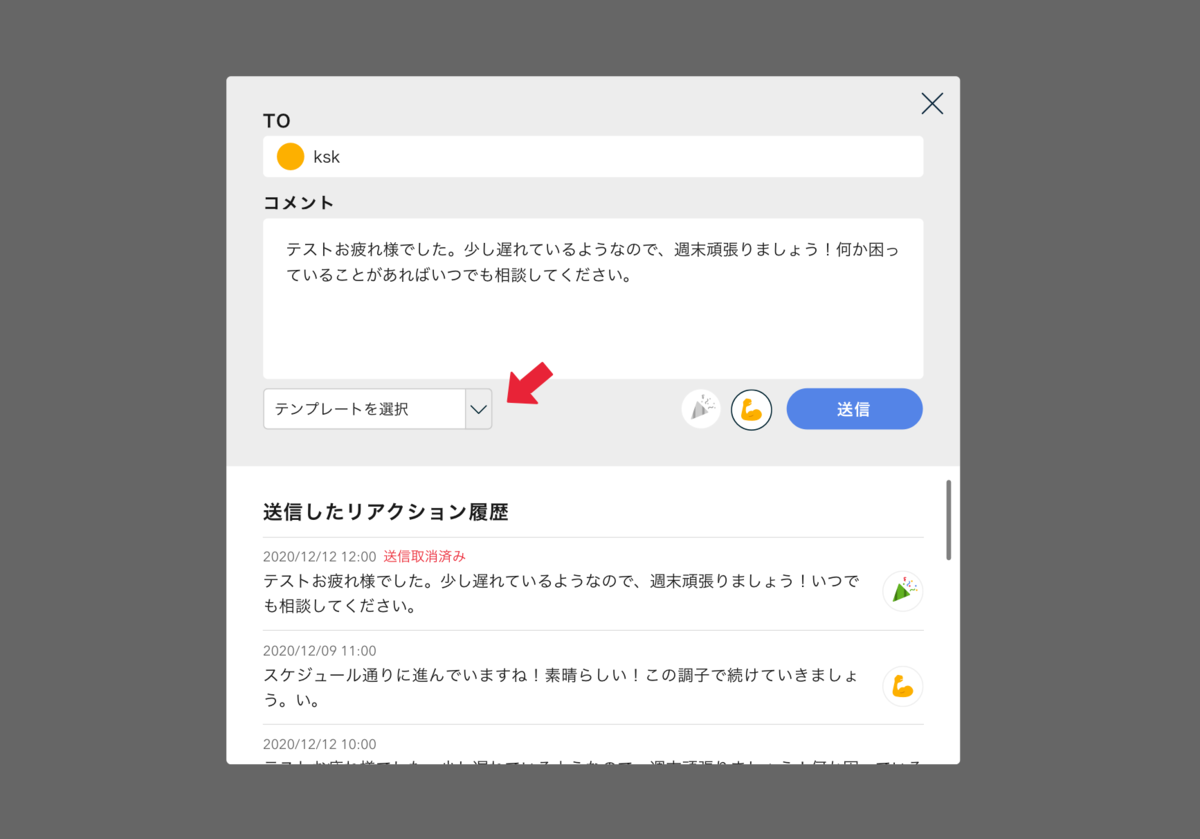
赤矢印部分から、コメントのテンプレートを選択するとより簡単にコメントを送信できます。テンプレート作成方法については後述しますね✍️
[WEB管理画面] リアクション履歴の確認

送信したリアクションの履歴はコミュニケーションタブで確認できます。特定のリアクションを送信取消しすることも可能です。なお「送信取消」を行ったリアクションは送信先の学習者のアプリからは消去されますが、WEB管理画面上では履歴として残ります。
[WEB管理画面]コメントのテンプレートを作成・編集
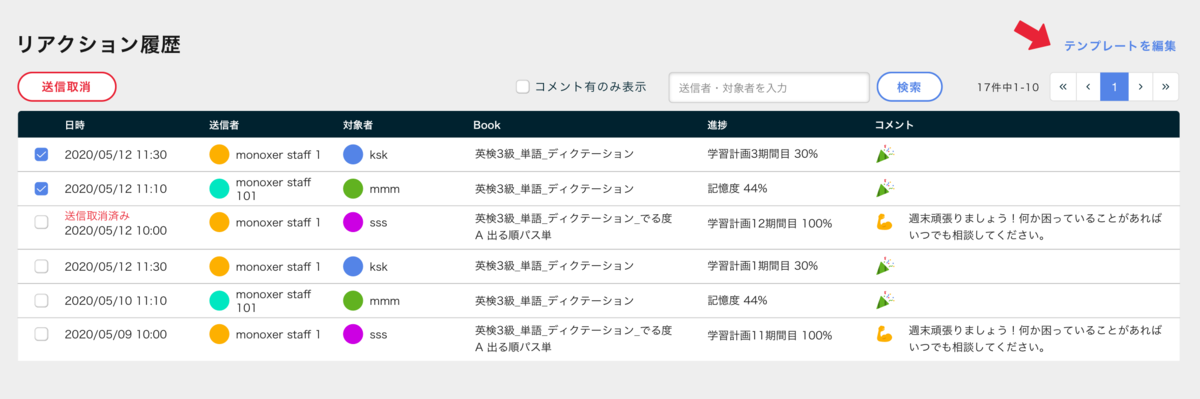
よく書くコメントは、テンプレートとして作成しておくと便利です。コメントのテンプレートはリアクション履歴の赤矢印部分から作成・編集できます。(上記画像)「テンプレートを編集」をクリックすると、以下のような画面が表示されます。
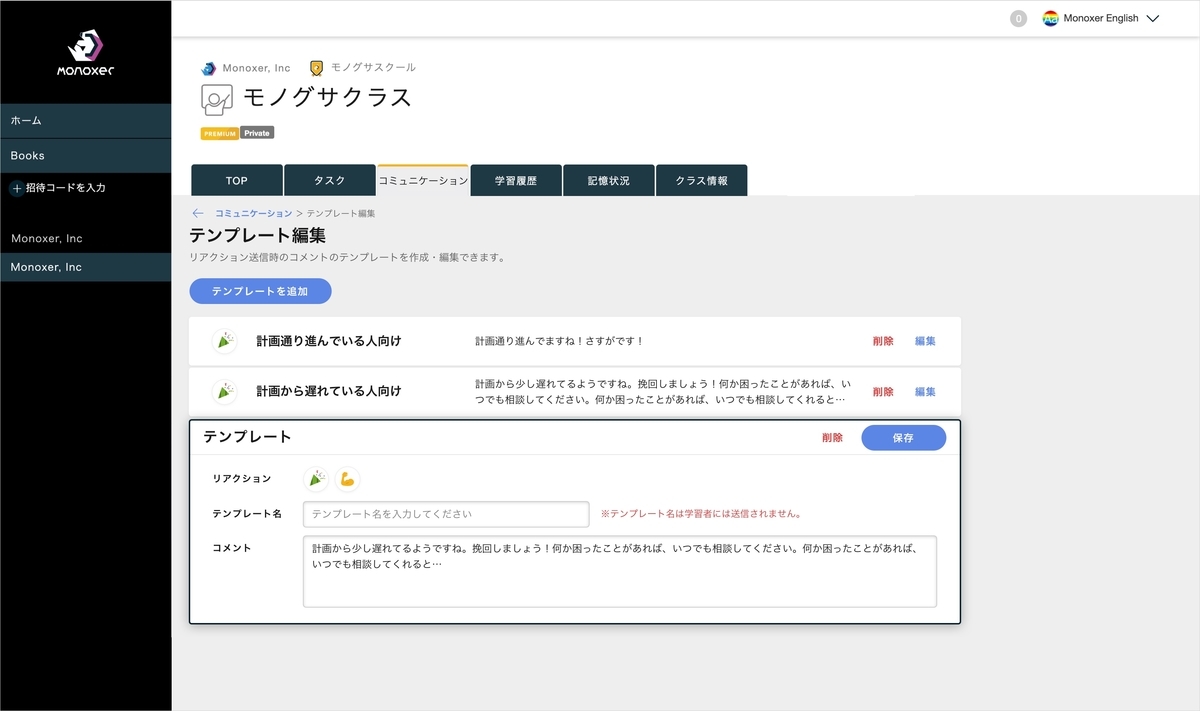
自由に「テンプレートを追加」しましょう。追加されたテンプレートは、先ほど紹介したコメント入力欄で選択できるようになります。
よくある質問
Q. リアクション機能を試したいのですが、まずは実験的に自分から自分へ送れますか?
A. はい、可能です。クラス管理画面のタスクタブからご自身にリアクションを送り、ご自身のアプリで確認してみてください。
Q. 届いたリアクションをアプリ上で非表示にできますか?
A.はい、可能です。「届いたいいね!やファイト!」画面で、3点メニューからリアクションを削除(非表示)にできます。
リアクション機能の紹介は以上です!ぜひご活用いただければ幸いです。*1 他ご不明点等ございましたら、info@monoxer.com までご連絡ください。
*1:この記事は2020年7月時点の内容です。予告なく変更される可能性があります。